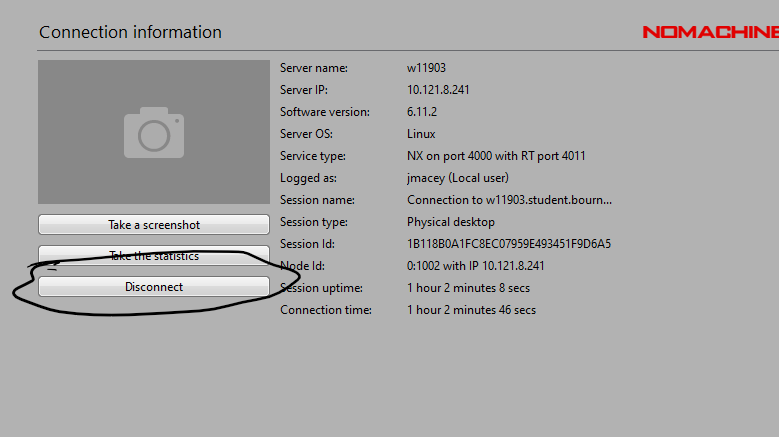Getting the best from NoMachine and Linux
We are now using NoMachine to access our linux lab machines for remote work and teaching. The following post is going to give you some tips and tricks on setting up no machine to get the best from it. To access the NoMachine settings we can either use the keyboard shortcut CTRL + ALT + 0 or move the mouse to the top right corner of the NoMachine window and click once the corner has folded down as shown below.
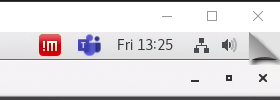
Screen Size matters.
Most of the linux desktops in the University have the screen dimensions of “2560x1080” so matching this may be problematic on a local machine with smaller screen sizes. NoMachine has a number of display settings you can choose. I recommend using the “fit to window” option and re-size your window to the correct size. As show below.
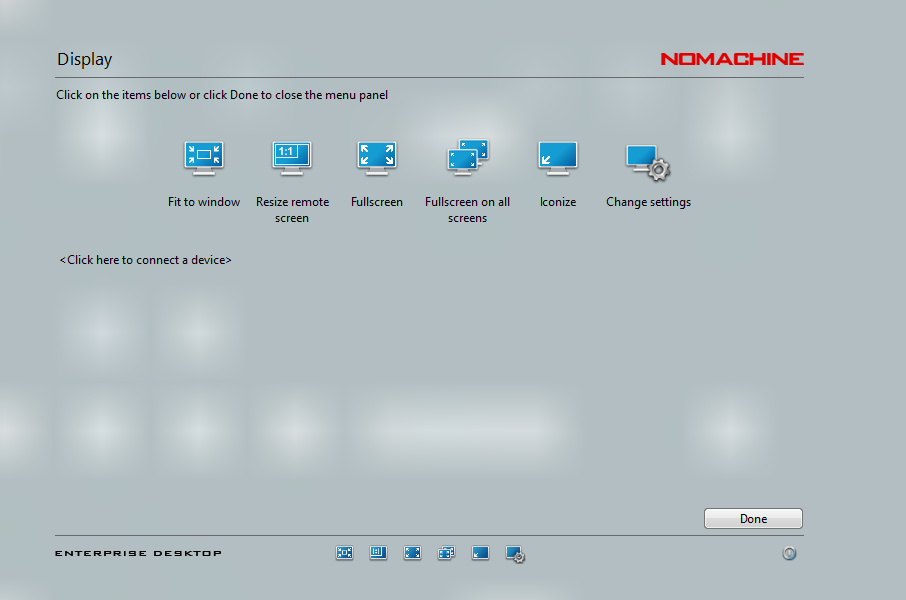
Note that the screen size will have effect the bandwidth of the data that streams back so can effect the performance of the virtual machine.
Fuzzy Lines
The following image show maya using the default NoMachine settings.
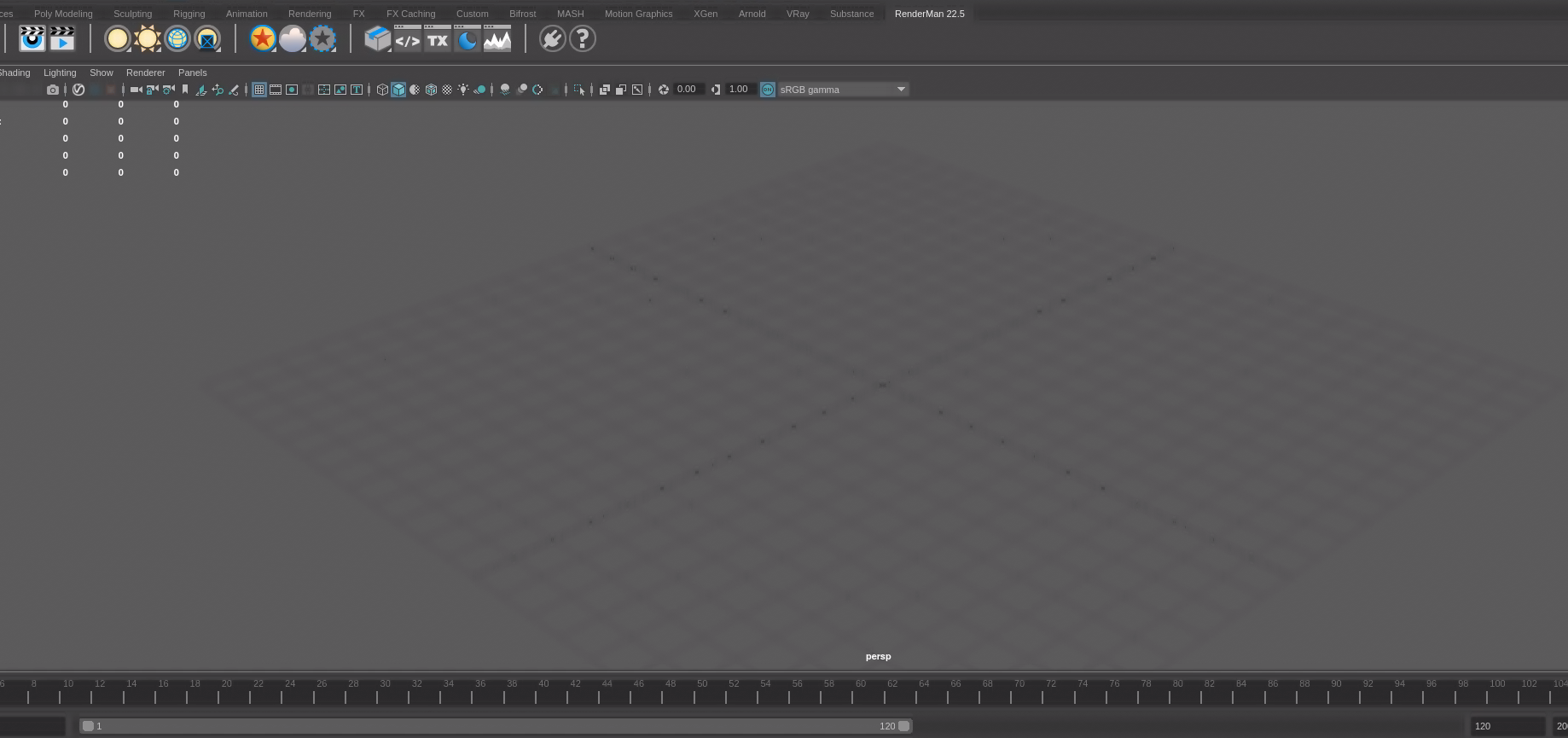
To get rid of this we need to make a few changes in the “advanced display settings”
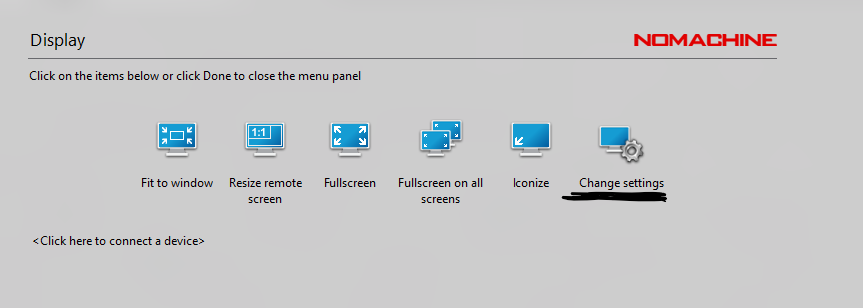
The most important of these is the “Disable Client side image post-processing” as shown. I also enable the other elements on the left. The sliders at the top may also be adjusted to change size of the client machine window and the overall image quality. Note these setting will effect the bandwidth used so if you have issues play with them until you get a usable workflow.
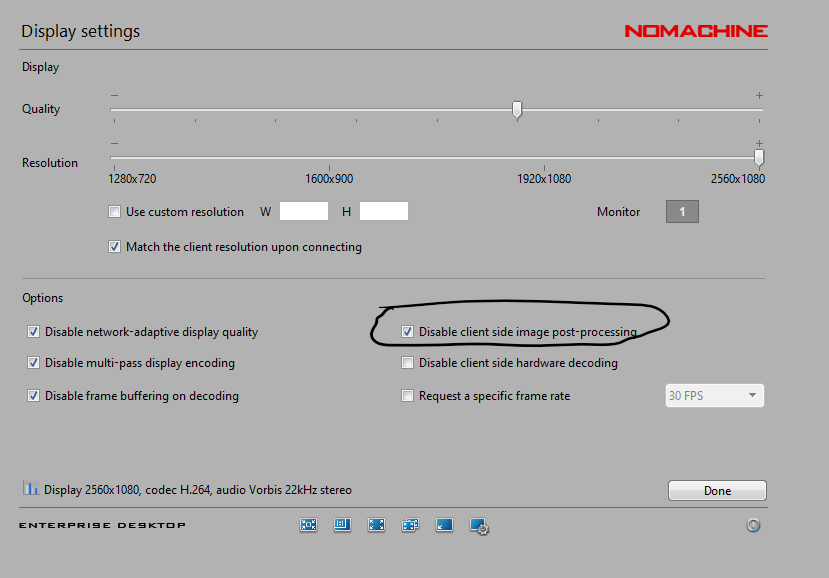
You can now see the difference
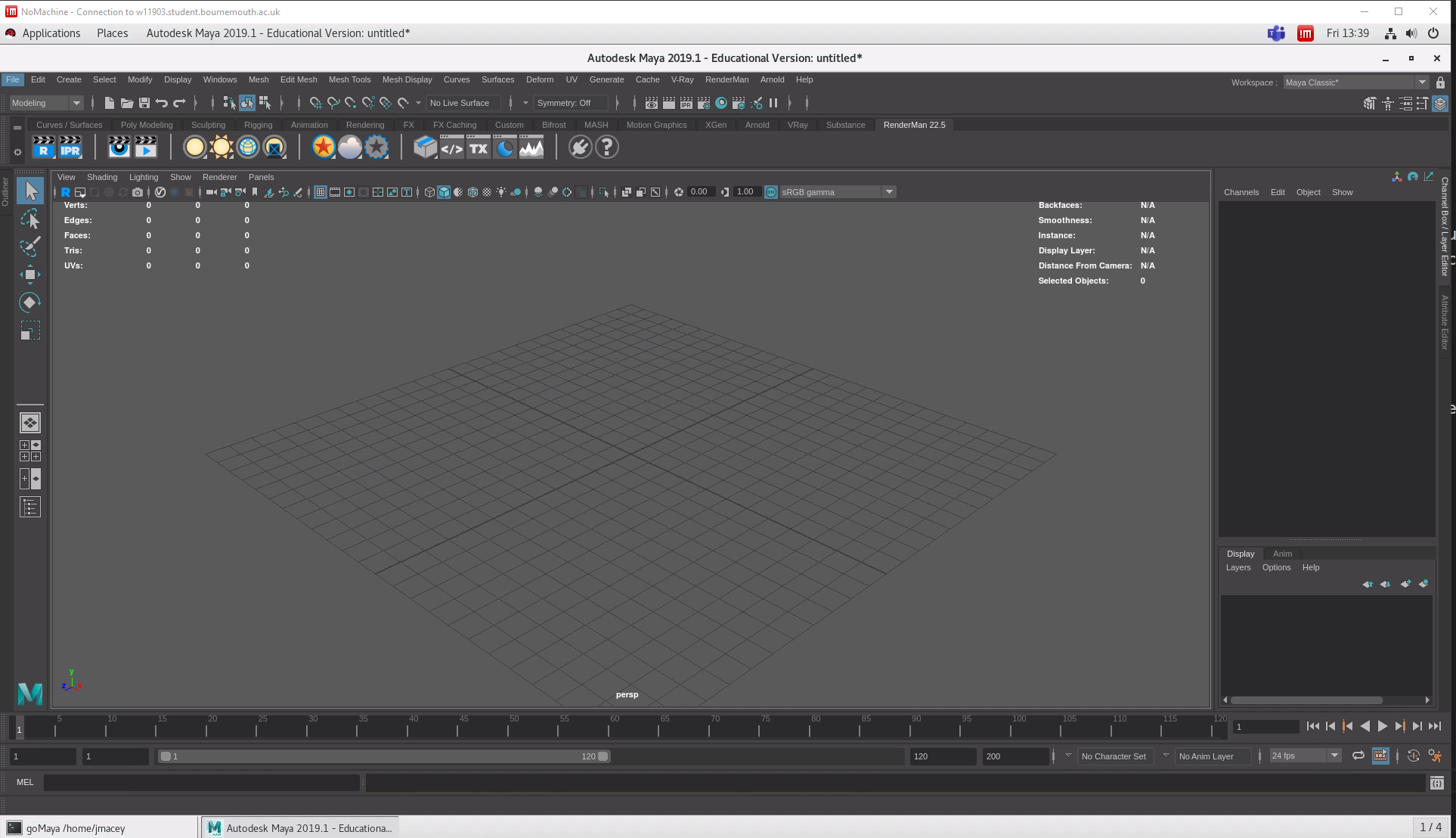
Mouse and Keyboard
By default your local machine has full control over the mouse and keyboard. This causes issues when using ALT + TAB to switch apps or when pressing the middle mouse button. The best way to use the remote machine is by capturing the mouse and keyboard.
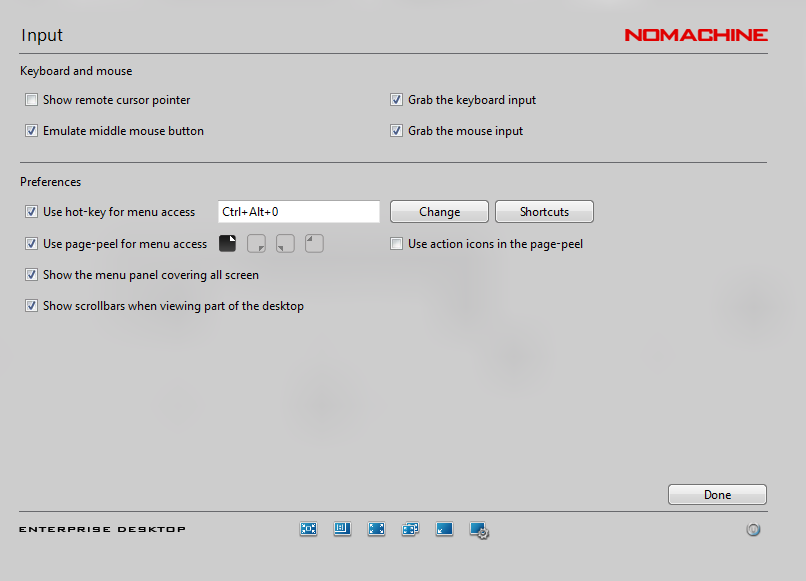
You will now need to use CTRL + ALT + 0 to gain focus back to your local machine (or use the top right corner).
Remote Connections
It is possible for staff to connect to you remote machine to help out. To do this you will need to know the name of the machine you are connected to, this is shown in the title bar of the NoMachine window, or you can use the hostname command in the linux terminal.
When a member of staff connects to your machine you will see the following dialog.
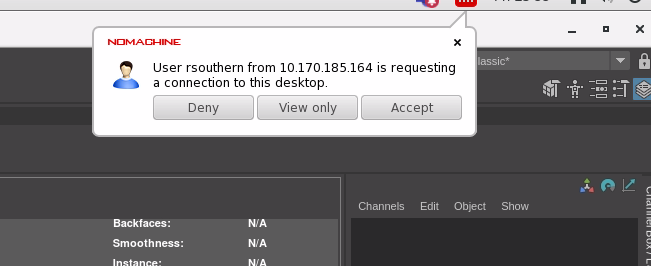
You can then choose to allow full control of your machine by using “accept” or view only to allow sharing of just the screen.
Logging Off
It is important that you log off the machines when finished to allow them to be returned to the general pool. This can be done in the connection menu in NoMachine.