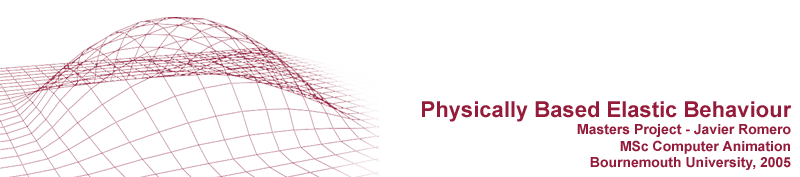
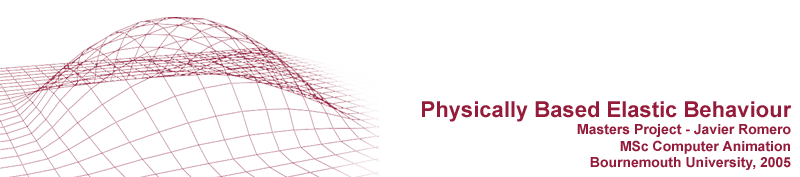
Maya Plugin installation and procedures.1.- Installing the plug in:
In plugins you can find several versions of the plugin compiled for Windows and Linux (Maya 6.0, 6.5 and 7.0). Click here to download the plugins.
The installation of a plugin is as simple as:
a - Copy the plugin to your plugins directory. Usually this is located at $HOME/maya/VERSION/plugins . If a custom pathis preferred, the Maya.env file, located on $HOME/maya/VERSION/ must be edited adding this line:
MAYA_PLUG_IN_PATH = route to custom plugin location.
b - Inside Maya, go to windows -> Settings / Preferences -> Plugin Manager and search for elasticDeformations. If needed, browse to the folder where it is located.
2.- Installing the shelf inside Maya:
Shelves are toolbars that execute MEL commands and procedures inside Maya. In this case, a shelf is provided with the plugin in order to make easier for the user to create and interact with an elastic shape and force. Click here to download the shelf. In this folder are the icons.
Fig 4. Shelf in MayaContents of the shelf:
In figure 4 is displayed the shelf with the most common commands and procedures to interact with the elastic node:
1) Opens the plug in window. From it the user must browse and look for the plug in if it is not displayed. It should be displayed if followed the instructions on "Installing the plug in".
2) Selecting a mesh with no history, this button creates it elastic.
3) Selecting an elastic mesh, creates a force and connects it to it.
4) Displays and hides the parameters on the screen.
5) Opens a User interface to control the several parameters that drive the simulation.
The shelf provided here must be copied in $HOME/maya/VERSION/prefs/shelves
The icons in $HOME/maya/VERSION/prefs/icons
3.- Instructions and how to.
In order to create an elastic shape, it must have even distribution of UVs ( squared layout ) and non random indexing.
Make sure the plug is loaded.
1. Select the mesh to deform and press createElastic in shelf (fig 4, button No 2 ).
2. Select the mesh to deform and press create elasticForce (fig 4, button No3).
3. To display and hide from screen the parameters, press displayParameters (fig 4, button 4).
4. To show the user interface with sliders to operate in realtime with the simulation, including keyframing, press sliders (fig 4, button 5).
TIP: Use the locator to define the direction of the force.
Back to main.
Javier Romero Rodriguez
MSc Computer Animation
d1141914